こんにちは、長坂です。
今回はマウスのタッチパッドについて!
ノートパソコンに必ず(?)ついている機能ですが、OFFにしている方も多いのではないでしょうか?
・ちょっと当たっただけで反応して面倒。
・キーボード入力の際に手が当たってカーソルが移動して困る。
・クリックした覚えがないのに反応して困る
等々、特にキーボード入力の時の反応が一番の理由ではないでしょうか?
私も以前はオフにしていました。
ところがこれまた突然の不具合。
マウスの故障とのこと (当時のブログ → https://crst-estate.com/?p=2748)
というわけで、マウスを購入するまでの間クリックはタッチパッドで代用していました。
なれると便利です( `・ω・)b
ちなみに設定の変更方法についてはこのページの下の方にあります。
タッチパッドの機能いろいろ!
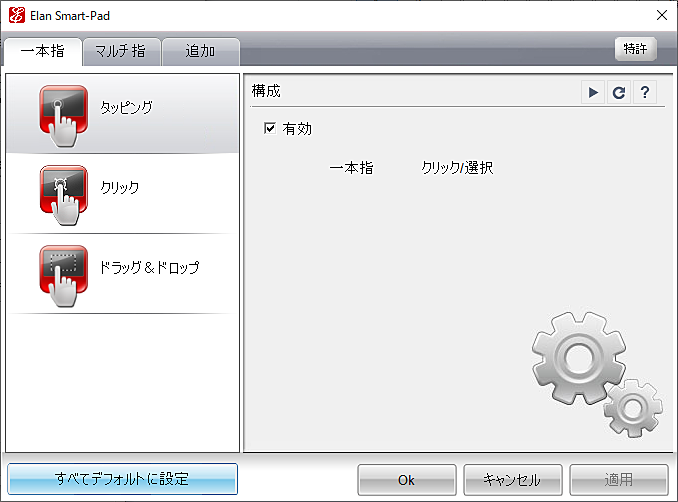
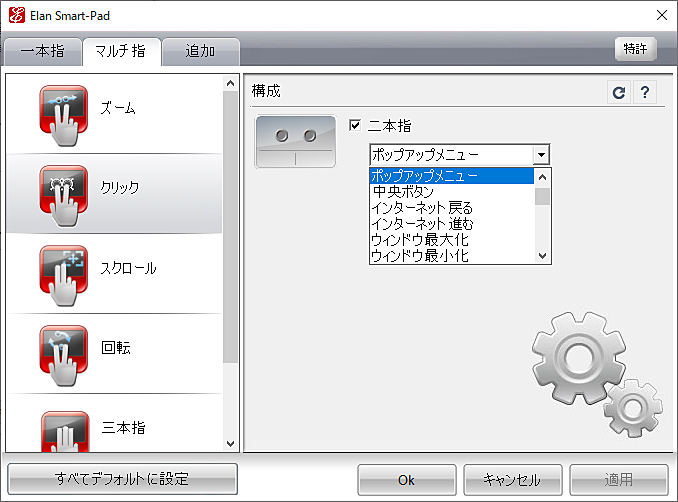
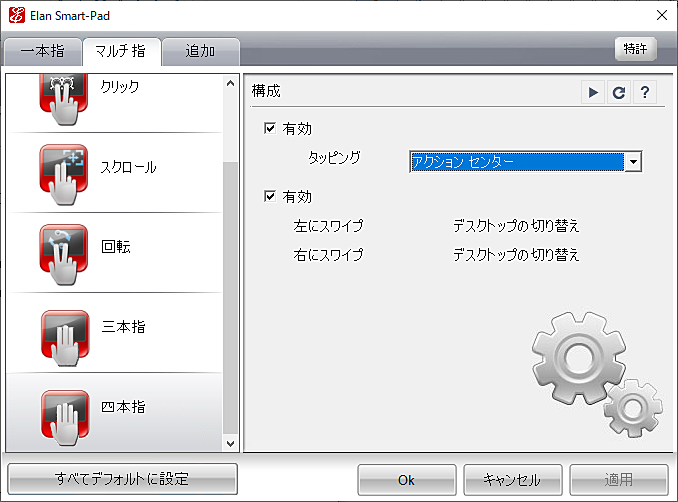
まずは、クリック、ダブルクリック、右クリックについて
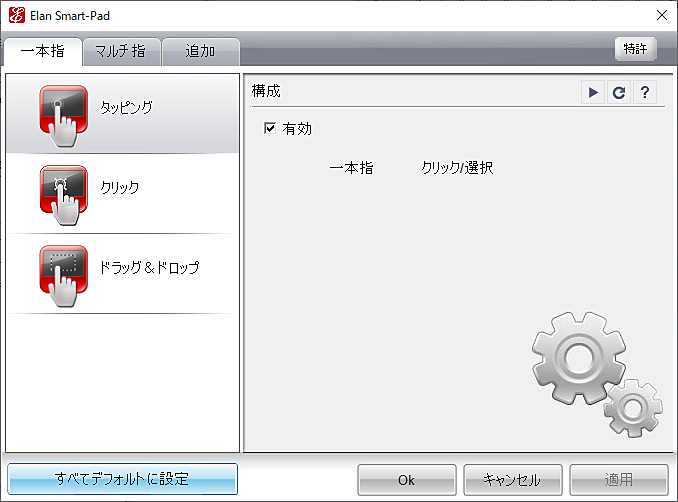
タッチパッドを押すと「カチッ」と音が鳴り、クリックの反応が起こりますが、一回一回音がなるほど強く押さなくても「ポンッ」と軽くタッチするだけで反応します。
ダブルクリックも同じです。
そして、右クリックの場合はタッチパッドの右下側を「カチッ」と音が鳴るくらい押します。または、2本指で「カチッ」と。
2本指、3本指での操作でいろいろ!
さてさて、上の部分の操作は基本的なことになりますので知っている方も多いでしょう。
ここから!いろいろな便利操作について紹介したいと思います!
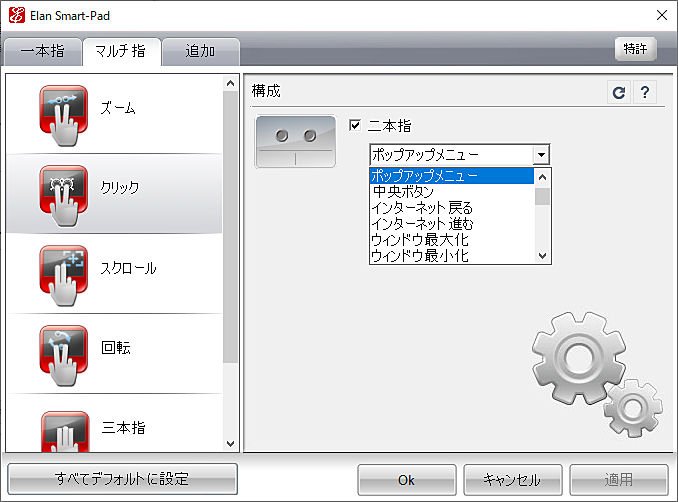
ズーム・クリック・スクロール・回転 この4つが2本指で操作できる機能です!
やり方は簡単♪
ズームは2本の指を広げるだけです。
縮小したいときは指を閉じるだけ!
もしキーボード入力時に画面が拡大・縮小されるという場合は、タッチパッドに手が当たった状態で動かされているからでしょう。
指での操作は簡単に拡大・縮小ができます♪
ですが、微調整をしたい場合は、コントロールキーとマウス、もしくはメニューからサイズ変更をした方がいいでしょう。
指での拡大・縮小は微調整に向いていません。2本指でのクリックは、右クリックと同じ反応です。
これは設定でいろいろ変更できますが、個人的には右クリックが一番使うのでこのままです。
スクロールはマウスホイールと同じ動きです。
ですが!ここで一つあらぁ?と思ったことが。
以前使用していたパソコンでは2本指で下にスライドすると画面も下にスクロールされていたのですが、新しいパソコンを操作した時に下にしても移動しない( ゚Д゚)エー
スクロールの機能がないのかと思いましたが、こちら↓の設定で「逆方向」にチェックがついていました。
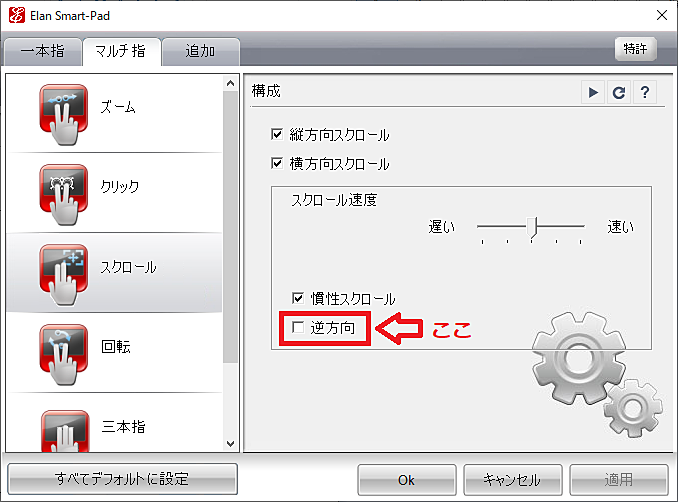
このチェックを外すことで下にスライドすると下にスクロールされるようになりました。(´o`)=3ホッ
以上の操作はよく使っていました。
そしてこの「逆方向」の設定をしたときにはじめて知った3本指・4本指の操作。
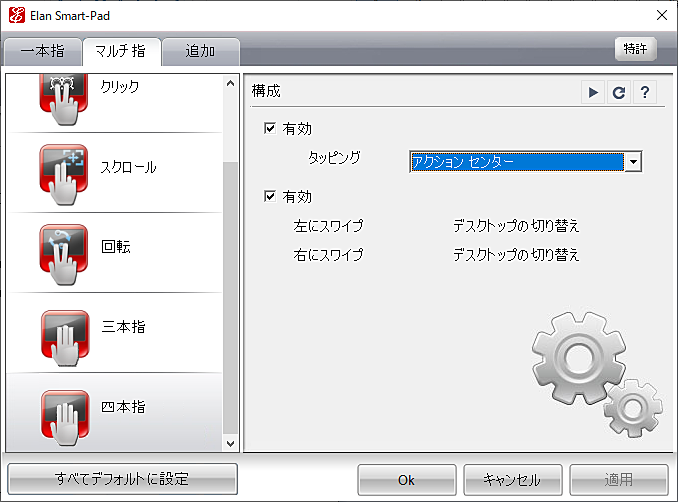
4本指の操作はいまだに使っていないのでよくわかりませんが、3本指でタッチパッドを下方向にスライドすると、開いているソフト(クロームだったりエクスプローラーだったり)が最小化されてデスクトップが表示されます。
たくさん開きすぎていて一つ一つ最小化してデスクトップを表示するのが手間だというときに楽です。
ただし、下の画像の矢印の先の位置をクリックするとこちらも同じくデスクトップが表示されるので、個人的にはクリックの方がはやいかなぁ~?という感じです。
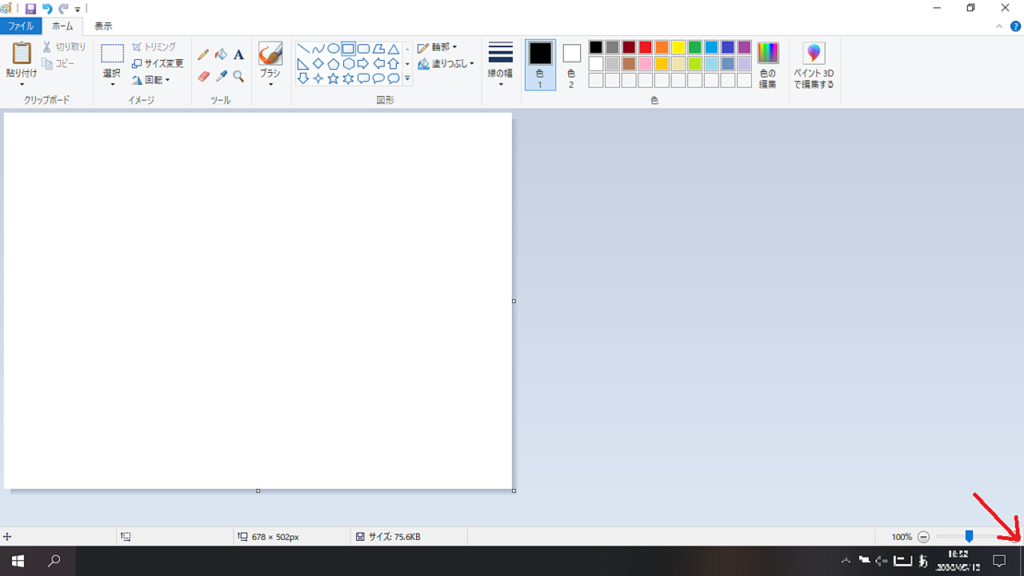
さらに追加でいろいろな機能もあるようですがそこまでは使いこなせていないので、わかっているタッチパッドの便利機能はここまでです♪
おまけ:タッチパッドの設定画面の出し方
さて、タッチパッドをオフにしたり設定を変更したりと書いておりますが、その設定画面はどこから開けばいいの??という疑問について。
私も最初は設定をさがしました(´-ω-`)
というわけで画像で説明
まずはスタートメニューから歯車をクリック。
(スタートメニューは画面の左下の四角が4つくっついたマークからでも、前回説明をしたwindowsキーを押すことでも開きます)

設定が開いたら「デバイス」をクリック
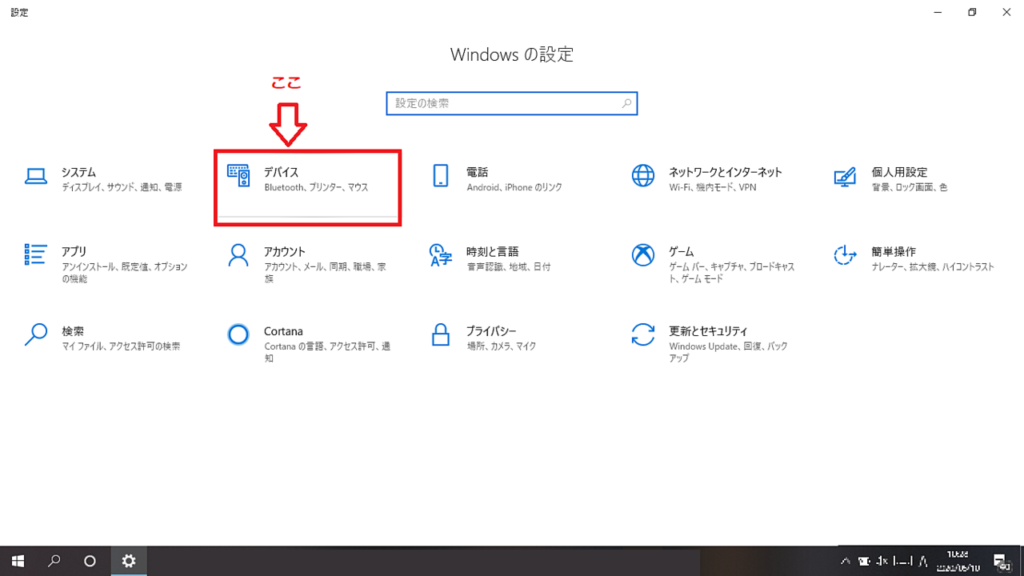
すると「Bluetoothとその他のデバイス」の設定画面が表示されるので、左側の一覧から「タッチパッド」をクリック
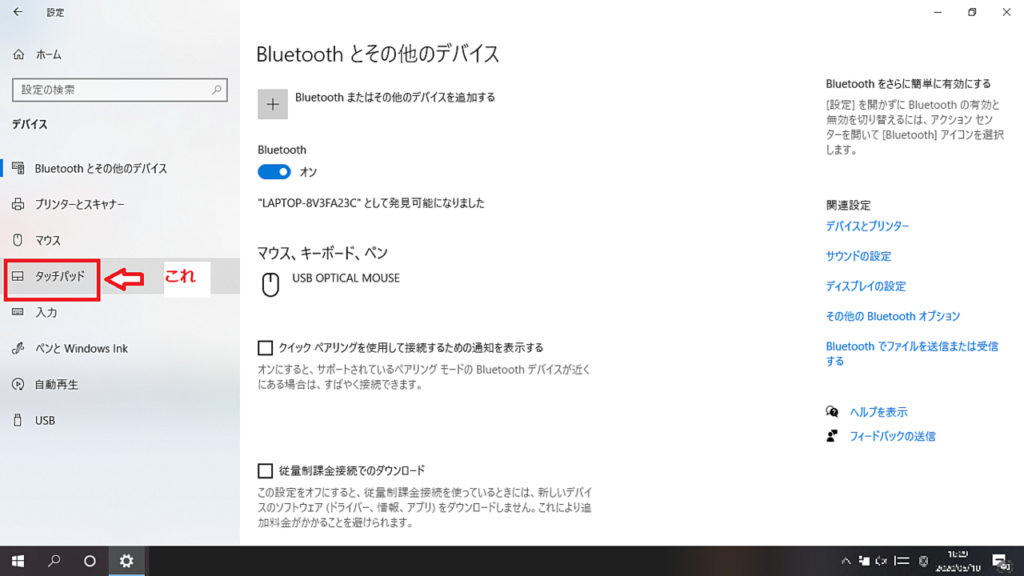
タッチパッドの設定画面が開くので、右側の「追加の設定」をクリック
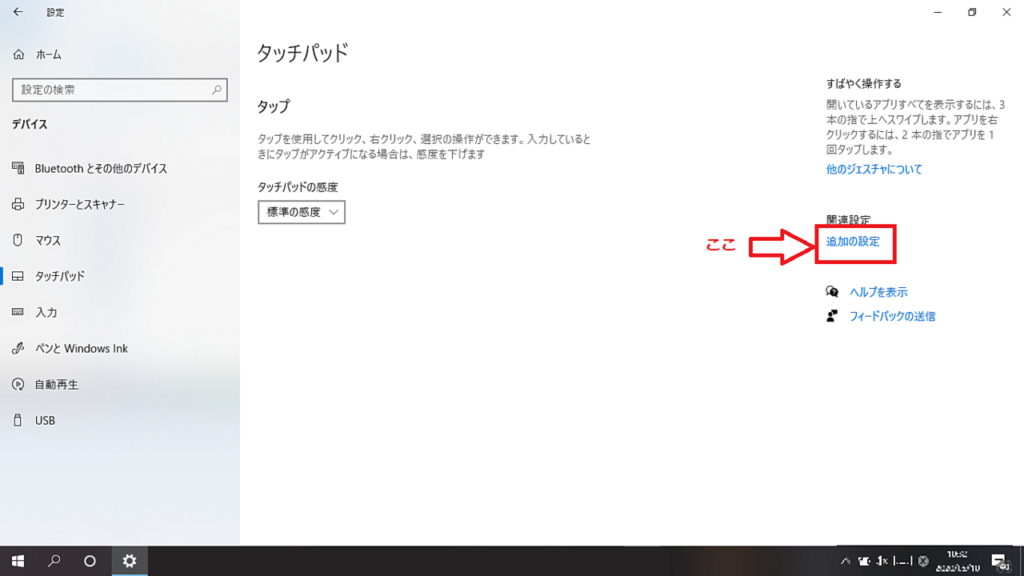
小さいメニューが開きます。
ボタン・ポインター等が並んでいるところの一番右側「ERAN」をクリック
(こちらは、お使いのマウスやパソコンなどによって変わってくるかもしれません)
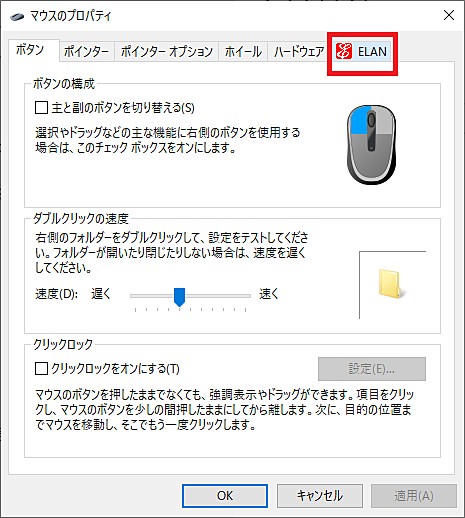
「ERAN」をクリックすると下の画像のような画面になりますので、「オプション」をクリック
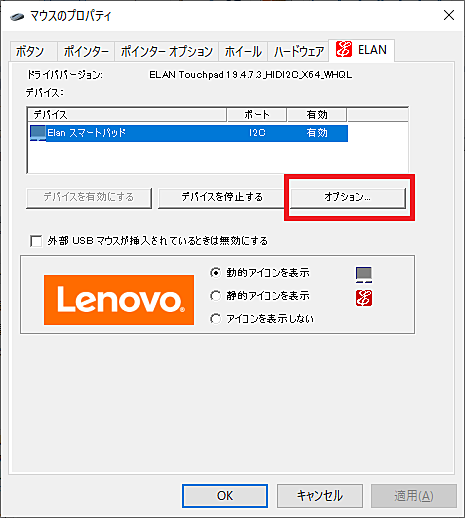
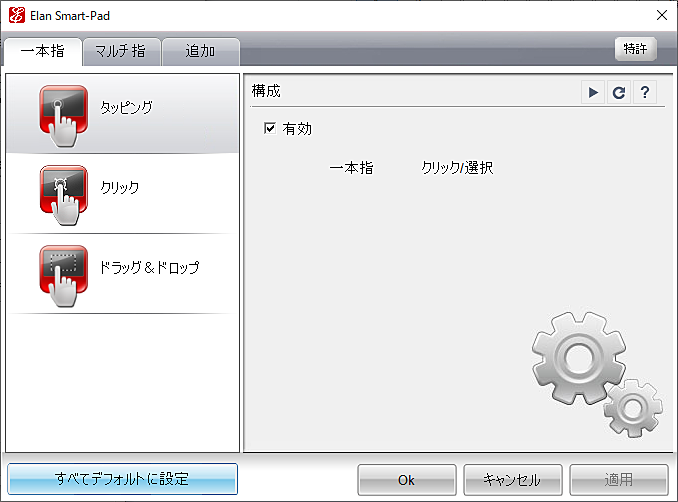
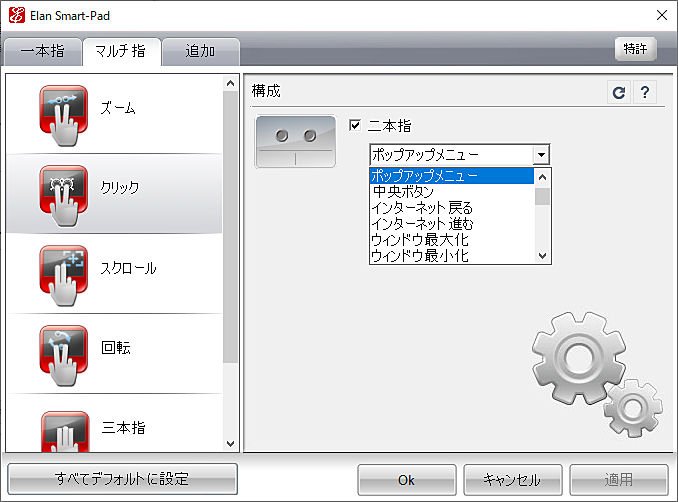
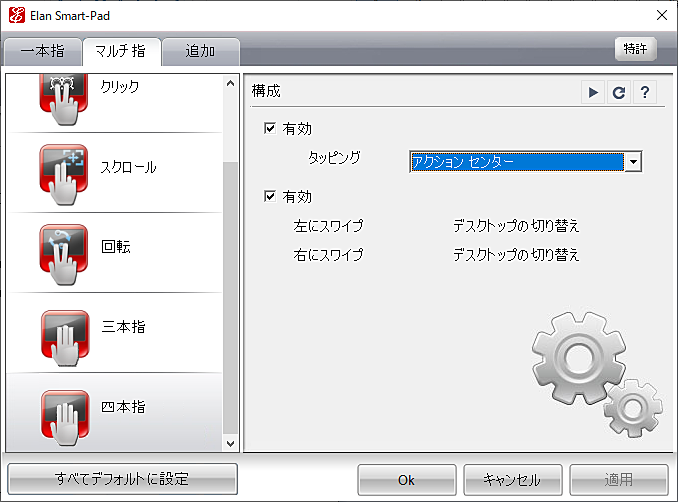
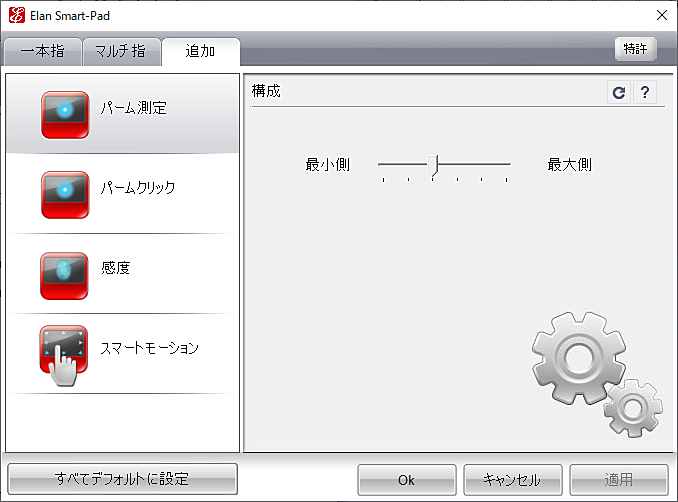
設定が終わったら「OK」を押して閉じます。
「×」や「キャンセル」をクリックすると設定の変更がなかったことになりますので、必ず「OK」をクリックしてください。
ちなみにタッチパッドをオフにしたい時は↓の「オプション」の隣にある「デバイスを停止する」をクリックして「OK」をクリックすればタッチパッドがオフになります。

おまけ2:4本指での反応が分かりました!(2022年8月9日追記)
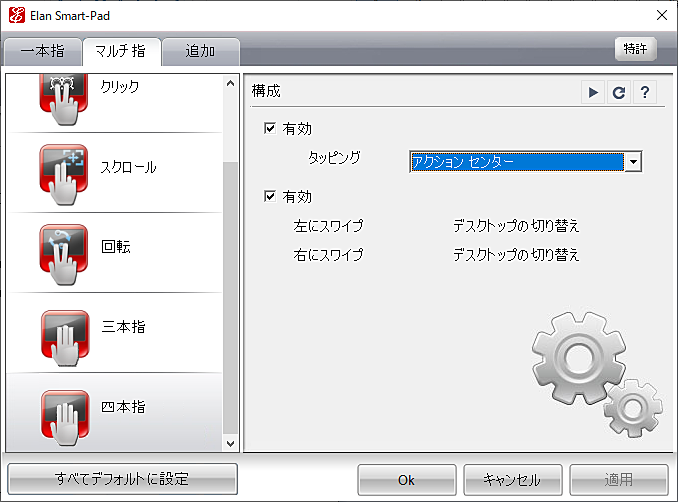
↓のような感じで、右側に通知とカレンダーが表示されました。
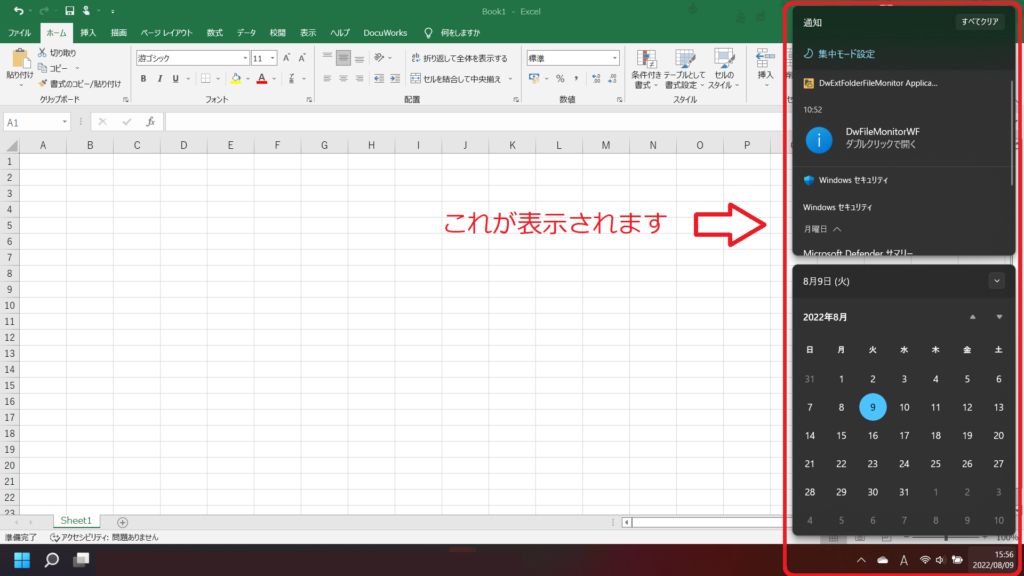
その他パソコン関係についてのブログはこちら↓↓↓
『マウスの反応がおかしい??』 https://crst-estate.com/?p=2748
『ダイソーのワイヤレスマウスを使ってみました!』 https://crst-estate.com/?p=5395
『SDカードリーダーは100均で!』 https://crst-estate.com/?p=2834
携帯電話・スマホについてはこちら↓↓↓
『ガラホの「Wi-Fi利用時の認証エラー」とは?』 https://crst-estate.com/?p=2689
『権限付与してアプリをさらに便利に♪』 https://crst-estate.com/?p=3119
『スマホの初期化 データ引継ぎは慎重に』 https://crst-estate.com/?p=4528
その他の情報はこちら↓↓↓
『書きやすいおすすめのボールペン紹介』 https://crst-estate.com/?p=2968
LIXIL不動産ショップ コレストハウジングホームページはこちら
LIXIL不動産ショップ コレストハウジングの新築分譲住宅はこちら
https://suumo.jp/ikkodate/__JJ_JJ010FJ001_arz1090z2bsz1020z2kkcz1153189001.html

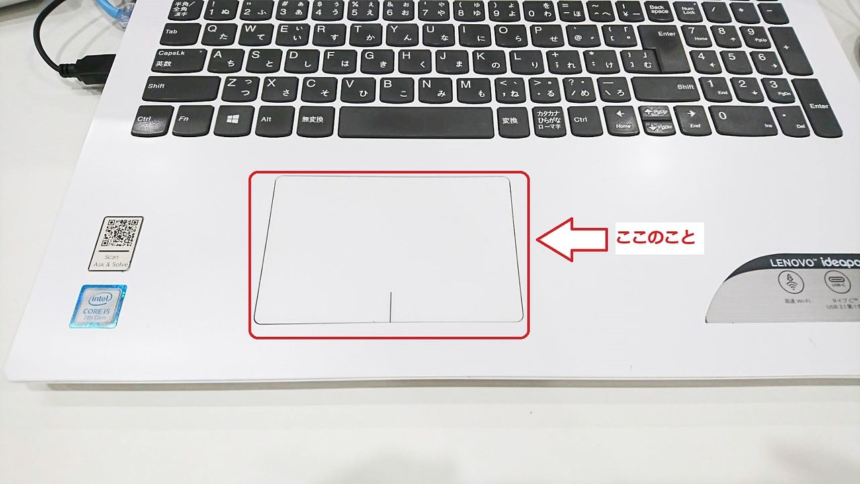



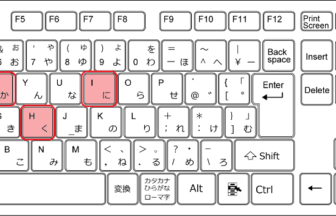
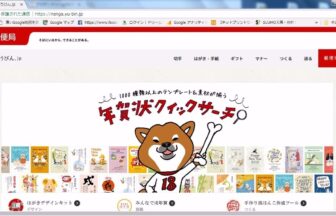

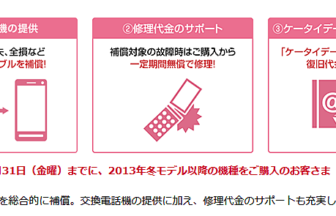













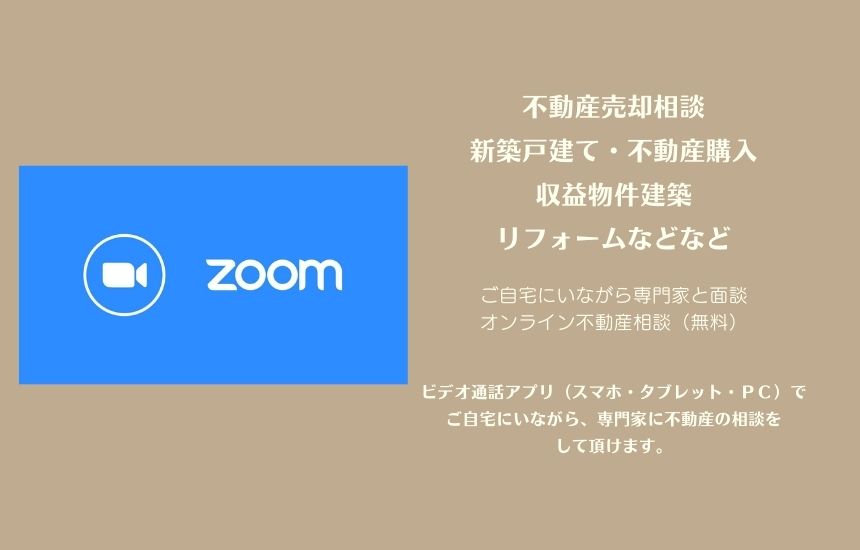
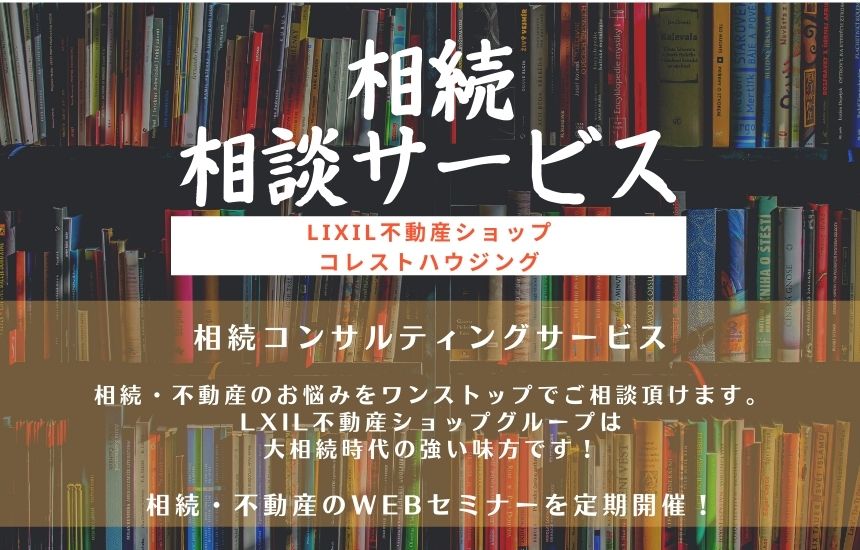


この記事へのコメントはありません。